Welcome to the step-by-step guide on building your knowledge base and creating tutoring flows. We'll cover how to build contextualized chat, create summaries, and generate question and answer pairs for an engaging learning experience.
The knowledge base is the brain of your AI tutor! 🧠
For your AI tutor to assist students, it will need your course materials and you can upload course materials by following the steps below:
SET UP CONTEXTUALISED CHAT:
- After logging into the admin portal, you'll be directed to the main menu. Click on "Set Up Contextualised Chat" then choose the module where you want to add your documents. If the module doesn't exist yet, you can create it by clicking "+New Group."


- Drag and drop documents to incorporate them into your chatbot’s knowledge base. These documents will serve as the foundation for the chatbot's responses to users. The documents will begin syncing and indexing which typically takes under ten minutes, depending on their length.
❗You can navigate around the platform while waiting for the documents to sync. When your uploaded documents are ready, you will receive an email notification.❗

✨You have now setup the contextualised chat feature for your documents! This allows students to begin asking Walter questions about the content within the documents. To test the student experience for your current setup, select "View as Student" from the left panel of the Admin portal.✨
CREATING DOCUMENT SUMMARIES:
Walter can also summarise your lesson materials, which is particularly helpful for PowerPoints, multiple documents, or large documents for each lesson.
- Go to "Knowledge" tab and click "Summarise Document(s)."


-
Choose the module for the document you want to summarize and click "Proceed to Upload Content."

- Tick the box beside the document's filename to select the document you want to summarise. To combine multiple documents into one summary, check the boxes for all relevant documents and then click "Select document(s)."

- Select the desired summary length (brief => 50%, balanced => 70%, detailed => 85%) and click "Save and Proceed".
❗A brief summary is recommended for documents longer than 50 pages, a balanced summary for those longer than 20 pages, and a detailed summary for documents of 10 pages or fewer.❗
- Take a coffee break while Walter works its magic!
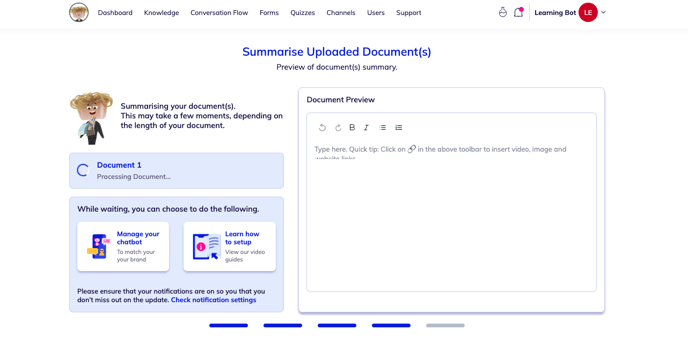
- Once the summary has been created, you may review and edit the summarised document and click "Save Document".


✨You have now summarised your documents! Please note that summarising is essential for generating Q&As and creating smart quizzes.✨
GENERATING THE TUTORING FLOW (QUESTION & ANSWER PAIRS):
- In the "Knowledge" tab, click "Generate Q&As."

- Select which module you want to generate Q&As and click "Proceed to Upload Content."

- If the source document is already uploaded and summarised in the platform, select the summarised file by ticking the box beside the document's filename and click "Select Document(s)."

- You may review them by deleting and editing the Q&A set that is created by Walter. You can also add more by generating your preferred number of tutoring or Socratic questions. Tutoring questions typically consist of WH questions, whereas Socratic questions focus on deeper understanding, analysis, and comprehension.
You can also include images, video links, stickers, and emojis. JPG files, MP4 videos, and YouTube links will be displayed directly. Additionally, rich text editing is available for enhanced visual presentation.
Once you're happy with the Q&A pairs click "Save to Knowledge Base." - Make sure to click "Link Questions" after hitting "Save to Knowledge Base." and then decide if you would like to add a quiz for the students to complete once they have gone through the review questions by creating a "Smart Quiz."



You're almost all set! Follow this quick guide to put them all together in the conversation flow.
.png?height=120&name=instruction%20(1).png)