Step-by-step guide on creating engaging assessments or practices for learners
To begin navigate to the "Exercises" tab from the side menu- Click on "Click to Build an Exercise" and enter the exercise name and description (optional)
- Select the exercise format and click "Next"
The first option is “Show one question at a time”, which allows conditional branching based on the student’s answer. For example, if a student answers the first question correctly, they will be asked the next question while if another student answers the first question incorrectly, they will be asked an easier question. If you would like to understand each student’s learning progress, we recommend this option!
The second option is “Show all questions at once” and this is useful for revisions for exam preparation as students can see all the questions and write their answers in any order. Since the questions are shown all together, conditional branching is unavailable in this option however, students can still revise topics based on their incorrect responses.
The third option is “Conversational” and this allows quiz questions to be part of the conversation, which is great for pop quizzes.
Lastly, the "Role Play" which allows users to interact dynamically with the chatbot, with real-life scenarios for a more engaging learning experience. Students can also complete the role play in any language!


1. Creating a Quiz from Document(s)
- Select "Create Quiz from Knowledge Base."
- Choose your document (we recommend selecting the summary you created earlier).
- From the generated quiz questions, select the ones you would like to keep and "Proceed to Quiz Editor"
- You are free to make edits, and once you are satisfied, hit "Save"
2. Uploading a Test (certain formatting required)
- Select "Upload a Test"
- Select if you have a document with clear numbering and question and answer pairs or if you want to use a sample template
- Click "Import Quiz"
There are 9 different question types:


Based on your answers for multiple-choice, checkboxes, group, and matching questions, your AI Tutor will automatically grade each question accordingly.
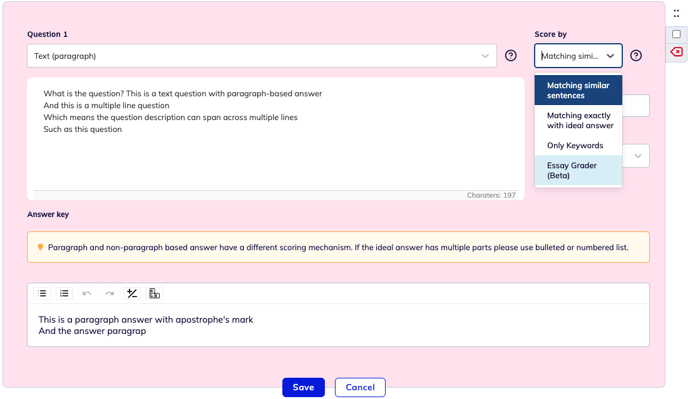

For text, bullet, table and header/description questions, you will be able to configure the scoring process. You’ll notice on the right side of the question, it says “Score by” with three choices.
- If you would like students’ answers to be an exact match, select “Matching exactly with ideal answer.”
- However, if there are different ways a student can express the right answer, select “Matching similar sentences.” This will score the student based on semantic similarity to the ideal answer.
- Lastly, if you are only looking for keywords in students’ answers, select “Only Keywords”. You can then input specific keywords and add in how many points students will receive per keyword.
Now that we have gone over quiz basics, we encourage you to try building a quiz!
.png?height=120&name=instruction%20(1).png)